待望のiPhone 2022 モデルである iPhone14が発売されました!
今回は残念ながらminiモデルは無くなってしまいましたが、Proがかなり進化したので予算厳しかったですが今回はProをチョイス致しました。
この記事では、iPhone14 Proを選んだ理由とiPhone12からの移行方法を販売員であるわたしがわかりやすくお伝えしたいと思います。

iPhone12からiPhone14への移行方法を書いてますが、他のiPhoneでも基本同じなので参考にしてください。
Contents
iPhone14 とProの違い
ほぼマイナーチェンジのiPhone14と比べて大きく差別化された「Pro」ですが、どれだけ違うのか?
わかりやすくまとめました。
 iPhone14 Pro |  iPhone14 | |
| フロントカメラ部デザイン | Dynamic Island | ノッチ |
| 常時表示ディスプレイ | ||
| 野外で明るいディスプレイ | 最大輝度1000ニト(標準) ピーク輝度2000ニト(野外) | 最大輝度800ニト(標準) |
| チップ | A16 Bionic | A15 Bionic |
| メインカメラ | 48MPの3眼 | 12MPの2眼 |
| バッテリー | ビデオ再生最大23時間 | ビデオ再生最大20時間 |
| 価格 | 128GB:¥149,800 | 128GB:¥119,800 |

みためのデザインはDynamic Islandと常時ディスプレイでかわって
最新チップを搭載しカメラが大幅に進化して
バッテリーもパワアップして
値段も上がったのがProガジェ〜
miniからProへの変化は使い方の変化
個人的にコンパクトなスマホが好きだったのはスマホでは音楽聴いて写真とってニュース等が見れればOKだったので手のひらサイズのminiが良かったのですが・・・
ahamoにして月20GBの通信プランにしてから通勤でも動画を見るようになり、ゲームも嗜んだり、漫画も見たりすることが増えたので、画面が大きくてバッテリーが長持ちなiPhoneがいいなぁと思ったのです。

iPhone12 miniはバッテリー15時間
iPhone14 Proはバッテリー23時間
とバッテリー性能が1.5倍になるのが大きいです。

Maxはちょっと大きすぎってのはあるガジェ!
ちょうどよいサイズのProがベストマッチになったガジェ!
それではiPhone14 Pro を開封!そしてデータの移行をしてゆきます

開封の儀、付属品はLightning ー USB-Cケーブルのみです。
USB-Cの充電器をお持ちでない人は別途用意が必要になるので注意です。
iPhone14に移行する前にやっておくべきこと
以前にくらべて簡単にデータ移行ができるようになったとは言え、準備無しでやると失敗した時につむので事前準備はしっかりと行いましょう。
iPhoneのOSを最新にする。
通常iPhone発売時にiOSもバージョンアップされます。今回のiPhone14はiOS16です。
データ移行する際に古いiPhoneのOSのバージョンアップが必要になる場合が多々あるので先に最新OSにしておくと、データ移行の時間が短くなるのでおすすめです。

わたしは以前これで1時間くらい余計にデータ移行するのに時間かかりましたよ。
データ移行する時は最新OSに事前にしておくと良いですよ!
LINEの移行準備
みなが使ってるLINEですがアカウントとパスワードだけ入れれば良いのではなく、事前に移行の準備が必要なアプリの一つです。
- LINEにメールアドレスとパスワードを設定する。
多くの人は登録済みだと思いますが、設定してなければ設定しましょう。
LINEアプリのホーム画面の右上の歯車マークのアカウントで設定できます。 - トークのバックアップを行う
これでiCloudにLINEのトークデータをバックアップします。
これも歯車マークの画面でトークのバックアップからできます。 - アカウント引き継ぎ状態にする
同様に歯車マークから「アカウント引き継ぎ」を洗濯し
アカウントを引き継ぐにチェックを入れます。 - LINEのバージョンを最新にする
バージョンが古かったりすると移行ができなかったりエラーが出たりするので最新版にしましょう。
iPhoneのLINEの引き継ぎを行うにはこれらをやってくと、新しいiPhoneで初めてLINEを開いた時に、引き継ぎを選んで電話番号を入力し設定したパスワードを入れれば前のiPhoneのLINEと同じ状態になります。
詳しく知りたい人はLINEのサイトをチェックです。
かんたん引き継ぎQRコードを使う
AndroidからiPhoneに変えた人にはこの方法がとっても簡単で、しかも14日分のトーク履歴も移行してくれます。
iPhoneからiPhoneの場合は上で説明した方法が完全に移行できるのでおすすめですが、AndroidからiPhone等のOSが違う場合の移行はトーク履歴が持ち越せないのでQRコードの方が簡単なのでおすすめです。
やり方は、旧端末で「簡単引き継ぎQRコード」を表示して新しい端末のLINEでQRコードでログインを選ぶだけです。

新旧スマホが揃っていればとっても簡単にLINEの移行ができちゃうガジェ!

ちなみにiPhoneからiPhoneにアカウントを引き継ぐ場合クイックスタート使えば、トークのバックアップやパスワードの入力も不要になります。
新旧端末があって、新端末でLINEを起動する際に認証画面がでるので認証を押せばOKになります。
AppleWatchのsuicaの移行
AppleWatchも事前にやらなければならない事があるので注意が必要です。
- AppleWatchからsuicaを削除する。
iTunesではSuica情報はバックアップできないので、一旦AppleWatchからSuicaカード情報をiCloudへ戻す事が必要があります。
Watchアプリ→WalletとApple Pay→Suicaを選んで画面を下にスクロールして赤字の「カードを削除」を選択します。
削除って言葉があるので心配になるかもしれませんが、AppleWatchからカードを削除してiCloudに戻しますよって事なので大丈夫です。 - AppleWatchのペアリングを解除する。
ペアリングの解除は「Watch」アプリを起動してAppleWatchを選択すると右側にオレンジの「i」に○が付いたマークがあるのでこのマークを選択すると赤文字で「Apple Watchとのペアリングを解除」とあるのでこれを選択します。
Suicaの削除と違って数分時間がかかりますがペアリングが解除され、AppleWatchは初期状態になります。
これでAppleWatchを旧iPhoneの紐付けが外れた状態になります。
これをちゃんとやらないと、AppleWatchを再度初期化したり、再度ペアリングしたり、AppleIDの認証が入ったり面倒なのでしっかりと準備しておきましょう。

AppleWatchのペアリングを解除するととの時のAppleWatchの状態がバックアップされるのガジェ
新しいiPhoneでAppleWatchをペアリングする時に、そのバックアップを復元するガジェ!
他に別途引き継ぎが必要なアプリやゲームは個別に準備しましょう。
普段使用しているゲーム等は別途データ引き継ぎ方法があったりするので注意が必要です。
特にiPhone側にデータを残してるタイプは要注意ですので事前に確認しましょう。
準備ができたらデータ移行を始めましょう!
iPhoneからiPhoneはクイックスタートがおすすめ
以前はとっても時間がかかってまともにできなかったり原因不明のエラーでうまくできなかったりしてましたが、今のクイックスタートは本当に優秀です。
古いiPhoneが動作する状態であればほぼ同じ状態にデータ移行をしてくれます。

iPhoneからiPhoneは本当に簡単ガジェ!

量販店やキャリアショップでデータ移行するとアドレスや写真だけで3000円〜5000円くらいかかるので、まずはクイックスタートを試すのがおすすめです。

やり方は、古いiPhoneの隣で新iPhoneを起動するだけガジェ!
新旧iPhoneの充電が十分にある必要があります。
後半アプリのダウンロードも行うのでWi-Fi環境で行いましょう。
特に新しいiPhoneは充電がされてない場合があるのでその場合はケーブルを接続して充電しましょう。

新しいiPhoneをクイックスタートの画面にしたまま古いiPhoneを近づけると

古いiPhoneの画面に「新しいiPhoneを設定」の画面が現れるので「続けるをタップ」


古いiPhoneに「新しいiPhoneの設定」がなかなか現れない場合は、近づけたり離したり、古いiPhoneの方の電源入れ直してみると反応しやすくなるようです。

複数のアカウントを登録(ファミリー設定)をしている場合はどのアカウントで使うかを洗濯します。

新しいiPhoneに旧iPhoneのパスコードを登録します。

新しいiPhoneでFace IDの設定をします。(あとでセットアップも選べます。)
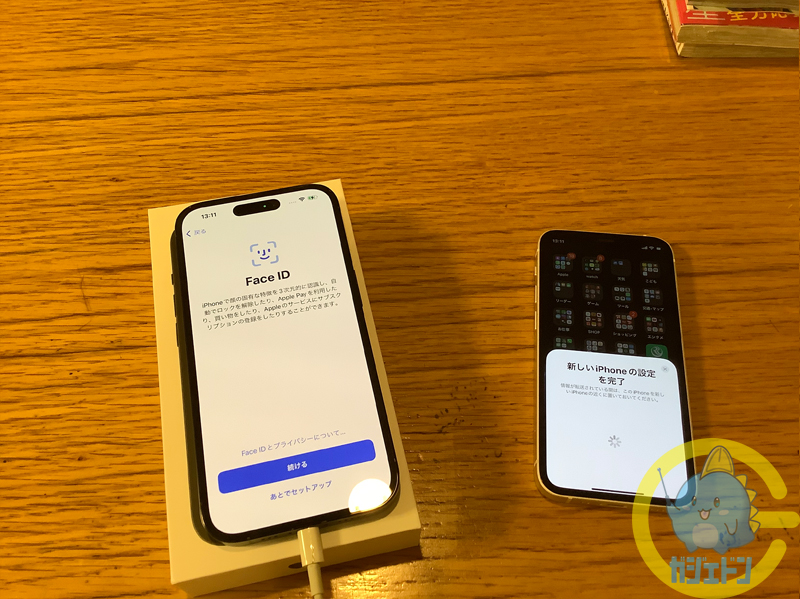
データの転送方法を選択します。ここは「iPhoneから転送」をタップします。

新しいiPhoneに移行するデータ内容が表示されるので「続ける」をタップします。
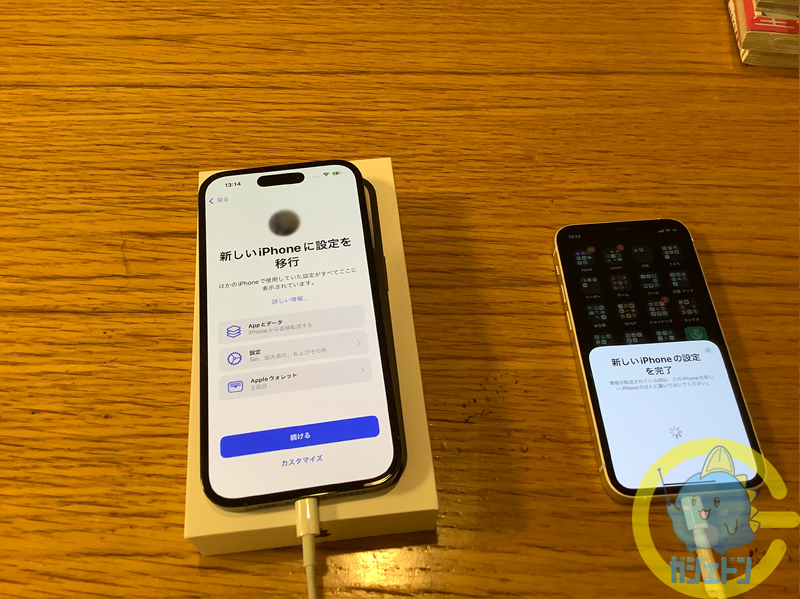
suicaやクレジットカード等ウォレットに登録している情報を新しいiPhoneにも登録します。

後はデータを転送を待つだけです。
時間は旧iPhoneのデータ量で変化します。
わたしの場合は60GB程度で30分程かかりました。
安心の為に両方充電状態にすると安心です。


後は待つだけガジェ!
とっても簡単に引っ越しできるガジェ!
データ移行が完了すると、新しいiPhoneでアプリのダウンロードが始まります。
アプリの数が多かったりゲーム等大容量のアプリが多いと時間がかかります。


これはネットからのダウンロードになるガジェ!
時間はネット環境とアプリの量にもよるガジェ!

旧iPhoneはデータ移行が終わると「データを消去するか?」の質問がでますが、他のアプリの設定が終わるまではデータは消去しないほうが安全です。
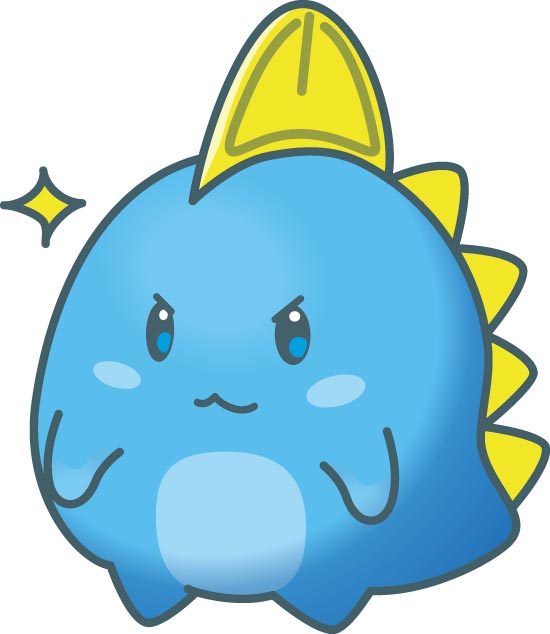
旧iPhoneのデータ消去がいつでもできるガジェ!
もしもの場合を考えてすべて終わるまでデータは残して置くのが安心ガジェ!

新しいiPhone14でLINEの移行をする。
アプリのダウンロードが終わったら次はアプリの設定になります。
LINEの移行は事前準備ができていれば、ほぼやることは無いです。
上記に書いた以前からの場合は「電話番号」を入力して「パスワード」認証するだけです。
準備ができていれば「おかえりなさい!」の表示が出るので「本人確認する」をタップします。
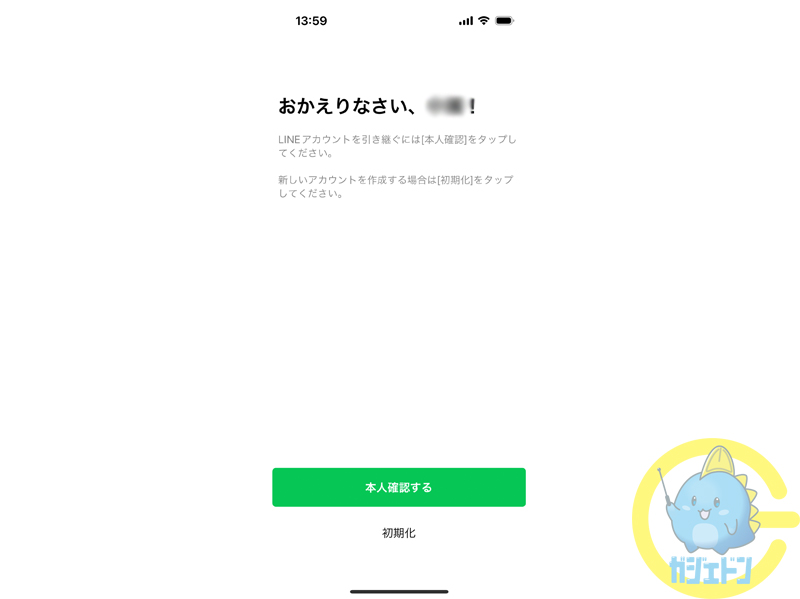
LINEに登録されている電話番号(殆どの人はiPhoneの電話番号)を入力します。
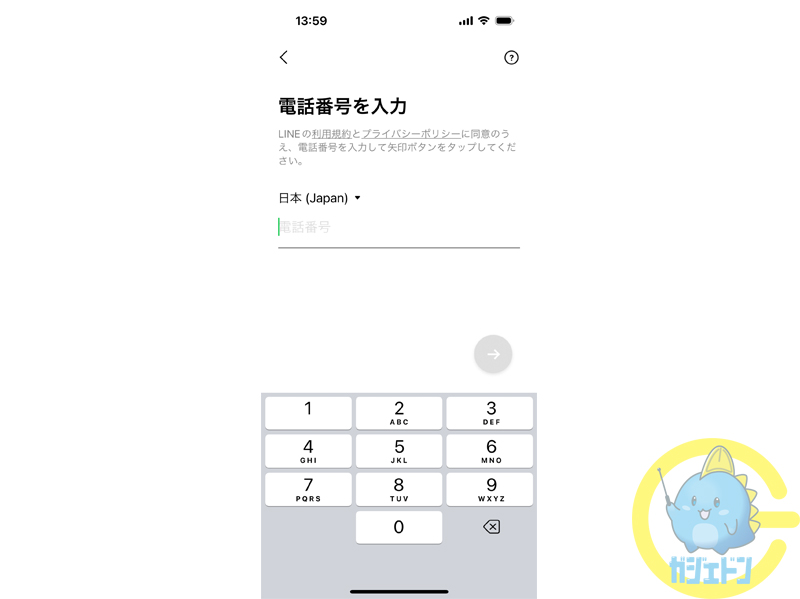

とっても簡単ガジェ!

今回は以前からのやり方で準備をしましたが、iPhoneのクイックスタートを使用する場合は、LINEは移行準備すらいらなくなってるようですね。
新しいiPhone14 でAppleWatchを移行する
事前に旧iPhoneでsuicaの削除とAppleWatchのペアリング解除をしているので
普通に設定するだけでバックアップからの復元で簡単に終わります。
iPhoneにAppleWatchが出てくるので「続ける」をタップする。
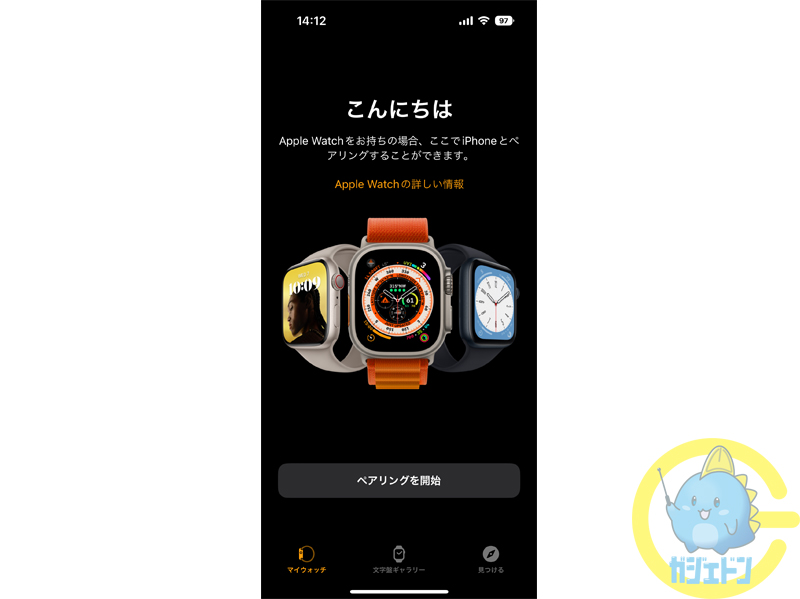
AppleWatchに文様が表示されるのでiPhoneのカメラで読み取ります。
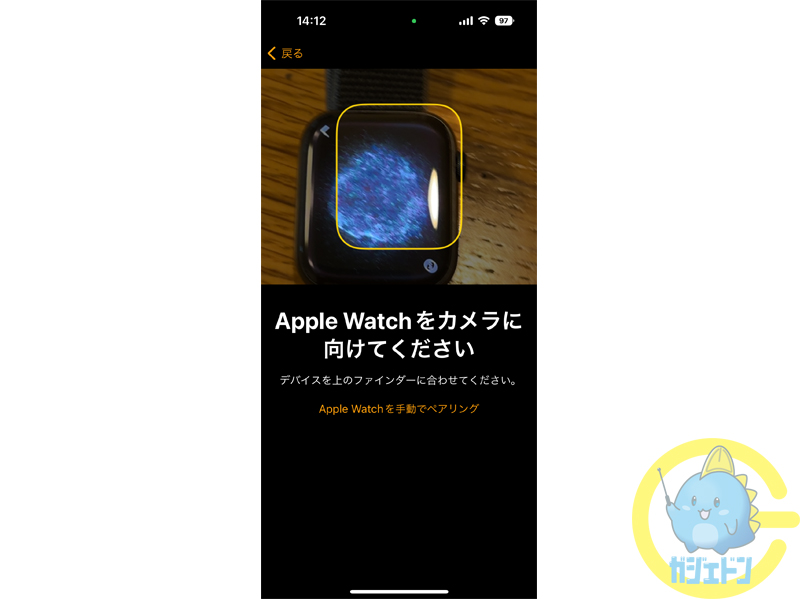
古いiPhoneで削除した時の状態がバックアップされてるのでそれを選択します。
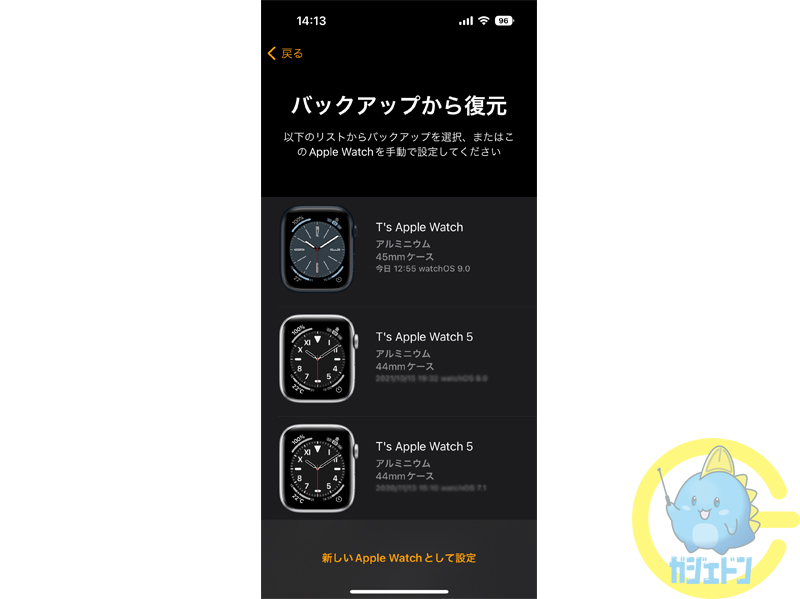
古いAppleWatchから削除したsuicaは新しいiPhoneに引き継がれているので、新しいiPhoneからAppleWatchに移します
必要があればウォレットのクレジットカードもAppleWatchに移す事ができます。
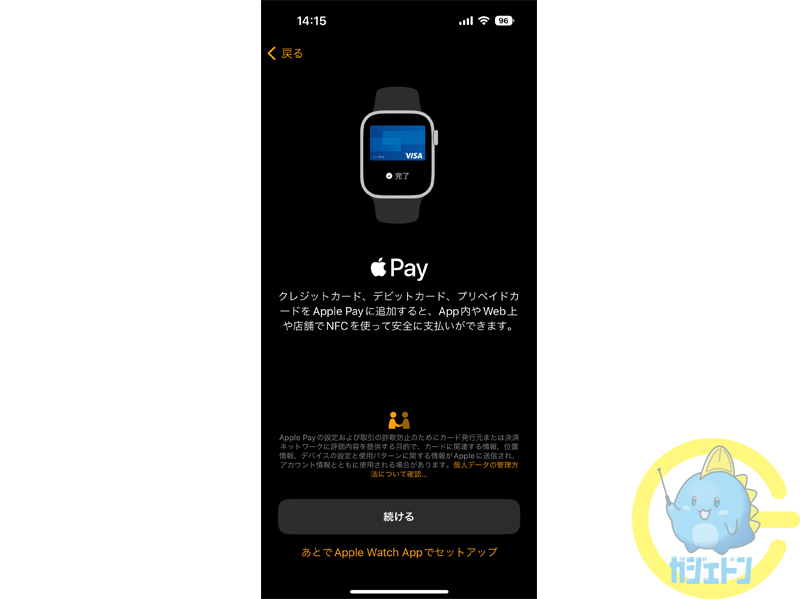
これでAppleWatchの設定は完了です。

以前と同じ状態になったガジェ!
まとめ
便利に進化したクイックスタートを利用する事により、とっても簡単に旧iPhoneと同じ状態にする事が可能になっているので、面倒なデータ移行は非常にらくちんになっております。
iPhoneのデータ移行の面倒なポイントだったLINEのデータ移行もらくちんに進化してきているので多くの人が自分でできるようになってきてます。

昔はパソコンのiTuneにバックアップをして、新しいiPhoneに復元してたガジェ!
時間もかかるし、再現度は低いので大変だったガジェ〜!

iPhoneからiPhoneなら本当に簡単になりましたよね。
 2022 AirPods Pro 2【第2世代】発表!初代と何が変わったのか販売員目線でチェック致します!
2022 AirPods Pro 2【第2世代】発表!初代と何が変わったのか販売員目線でチェック致します!



