こんにちは、M1搭載Macのパワーに日々感動しているタカタカです。
M1 MacではBootCampは使えなくなりましたが、Parallelsというアプリを使ってMacでWindowsを使う方法をご紹介いたします。
Windows用のゲームをバリバリ使用するには不向きですが、多くのMacユーザーがWindowsを必要とするのはOfficeの互換性かと思われます。
仮想環境であればWindows11でOfficeを使うくらいは全く問題なくできるので是非とも試して欲しいところです。
Windows11はARM版が「Windows Insider Program」に登録すれば無料でダウンロードできますし、仮想ソフトの「Parallels」も2周間の無料トライアル版があるのでこちらを利用すれば、まずは無料でMacでWindows環境をお試しする事ができます。

以前はWindows10が使えたガジェが、今はWindows11になってるガジェ〜

MicrosoftはWindows11を推してるので仕方ないですね。

まずは2週間無料で試してみて良かったらParallelsのライセンスを購入すれば良いガジェね

導入も非常に簡単なので是非とも試して欲しいですね。

ParallelsはMacで動く一つのアプリとしてWindowsが使えるガジェ!
切り替えも簡単、SplitViewで2画面で使えてとっても便利ガジェ!
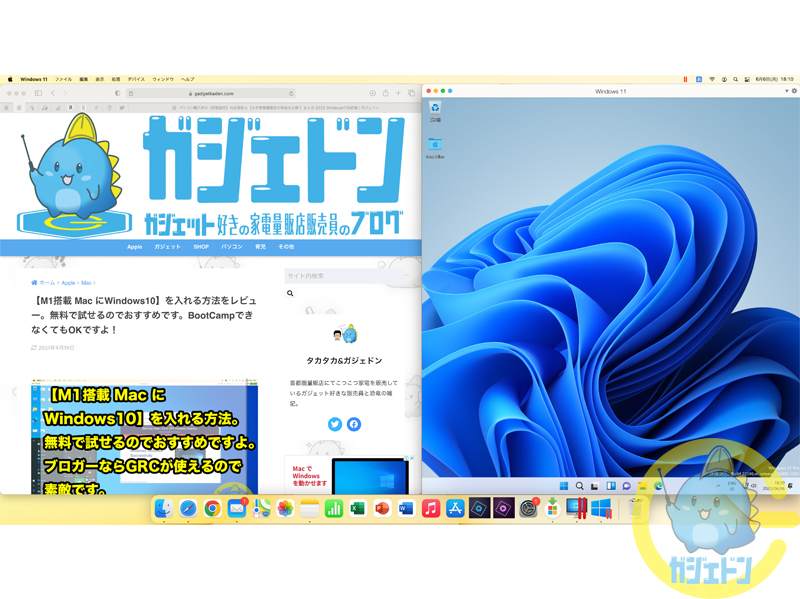
Contents
MacでWindowsを実行する為には?

まずはざっと流れを紹介するガジェ!
最初にARM版Windows11をダウンロードします。
ARM版Windows11は「Windows Insider Program」に登録すればダウンロードできます。
Windows Insider ProgramとはWindowsの最新ビルドを試してフィードバックしたりするコミュニティです。
何かしなくてはならない必要は無いので、マイクロソフトアカウントを作って登録すればOKです。
下記URLから登録しましょう。
登録したら、下記URLからARM版Windows11をダウンロードします。
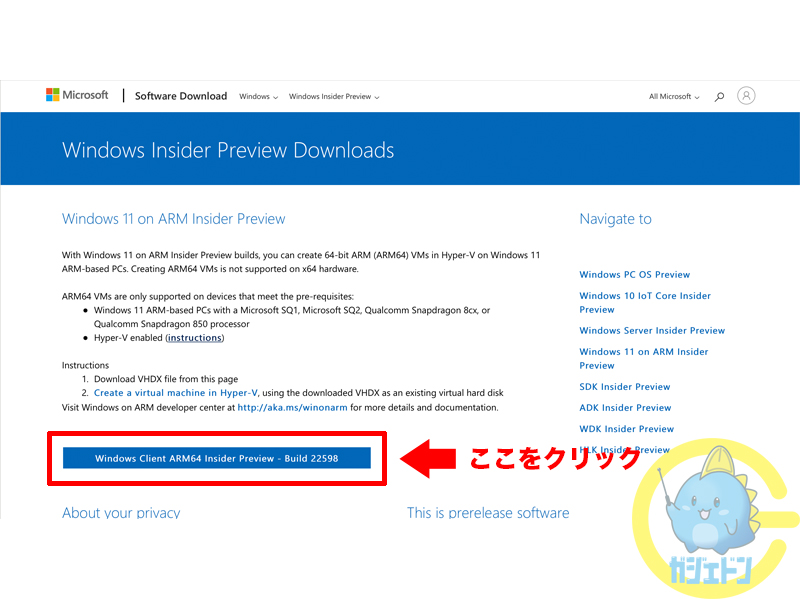
「Windows11_InsiderPreview_Client_ARM64_en-us_2****.VHDX」と言うファイルがダウンロードフォルダにダウンロードされます。

10GB以上もあるので空き領域に注意ガジェ!

わたしがダウンロードした時は2時間かかりました。
マイクロソフトのサーバーの状況かと思いますが、時間に余裕があるときにダウンロードすると良いかと思います。
Parallels Desktopを公式サイトからダウンロードします。(無料トライアル版)
もちろん製品版やライセンス版をお持ちならそちらでOKです。
起動するとM1搭載モデルの場合はM1用の案内がされます。
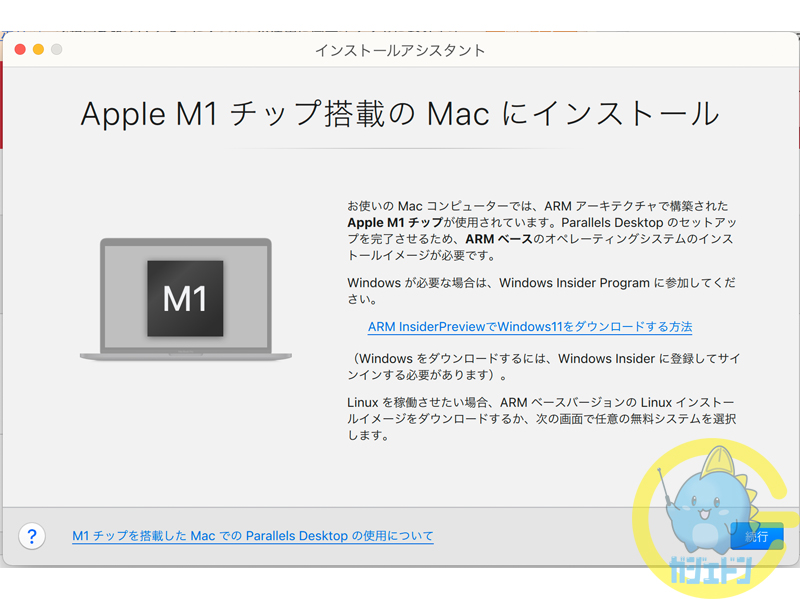

便利ガジェ〜
新規作成を選びます。
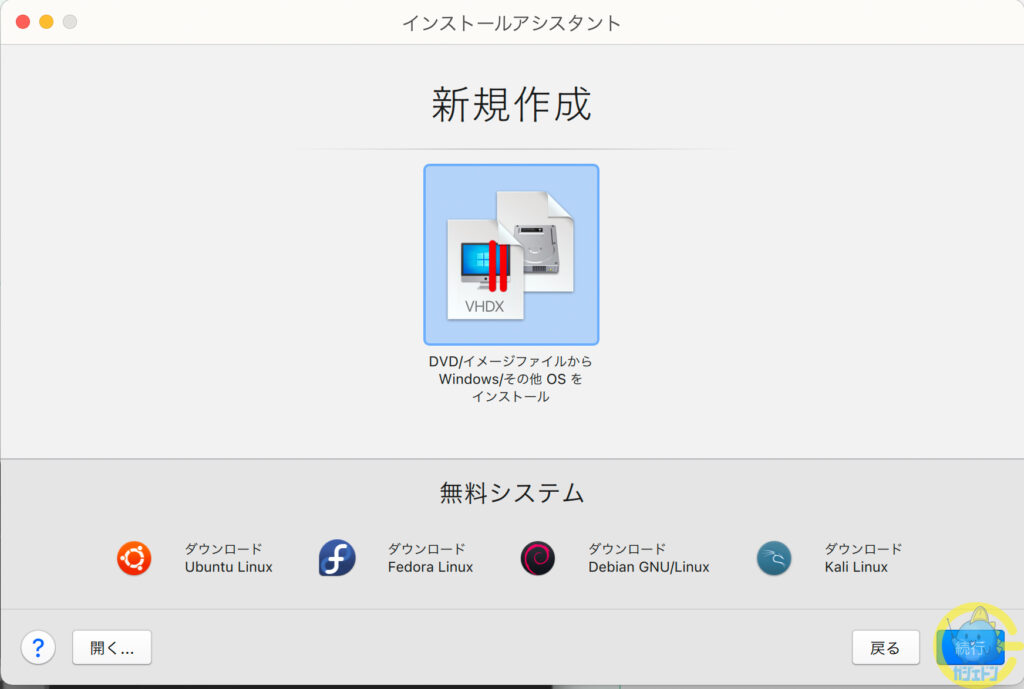

自動でさっきダウンロードしたARM版Windows11を選択してくれるのでそのまま続行ガジェ!
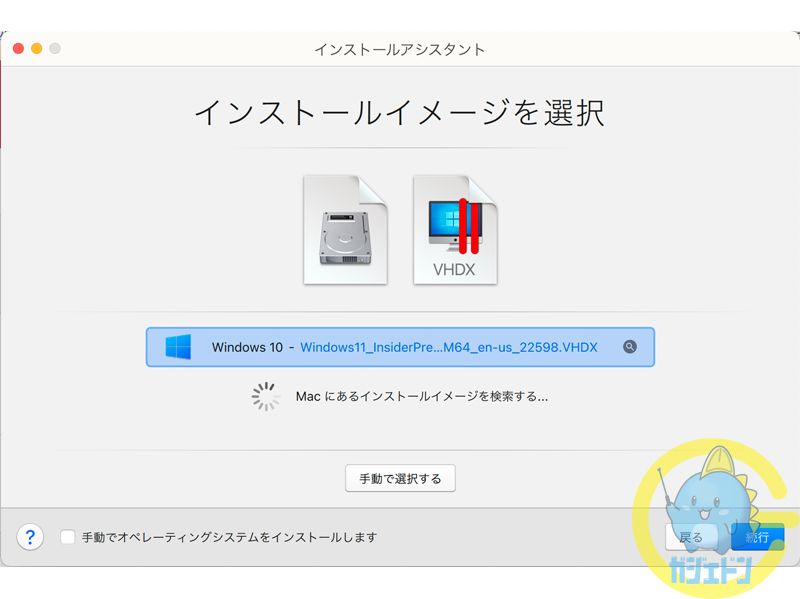
次にインストールの種類を選択します。

ビジネス用途なら業務用ツールでOKです。
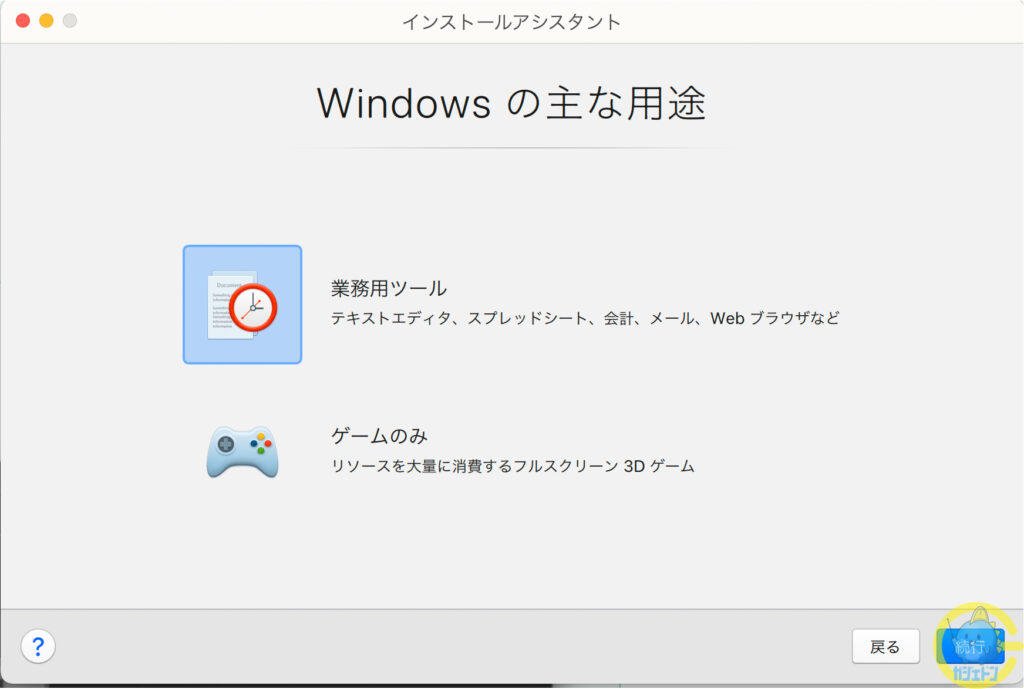
後はインストールを見守るのみです。
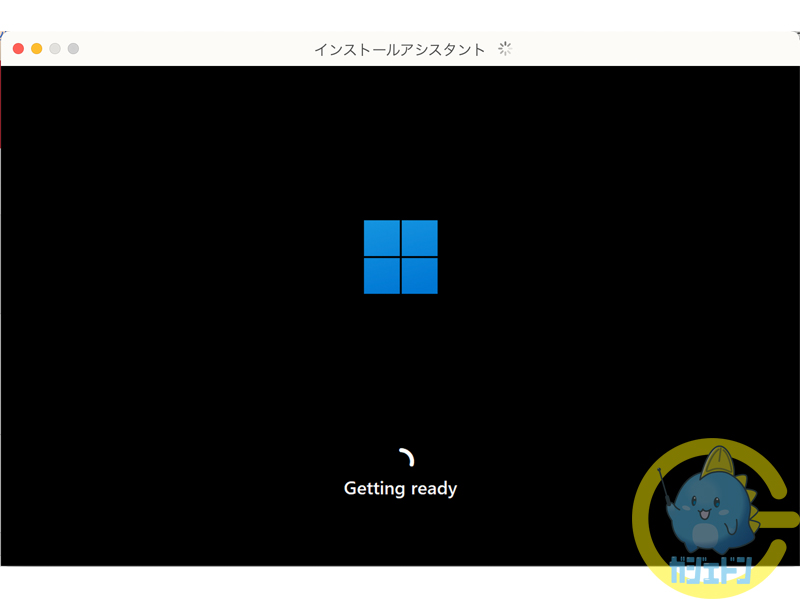

気のせいでなければ10分くらいでインストールできたガジェ!?

M1の性能なのかちょっとびっくりするくらいの速度でしたね。
これでWindows11のインストールが完了しました。
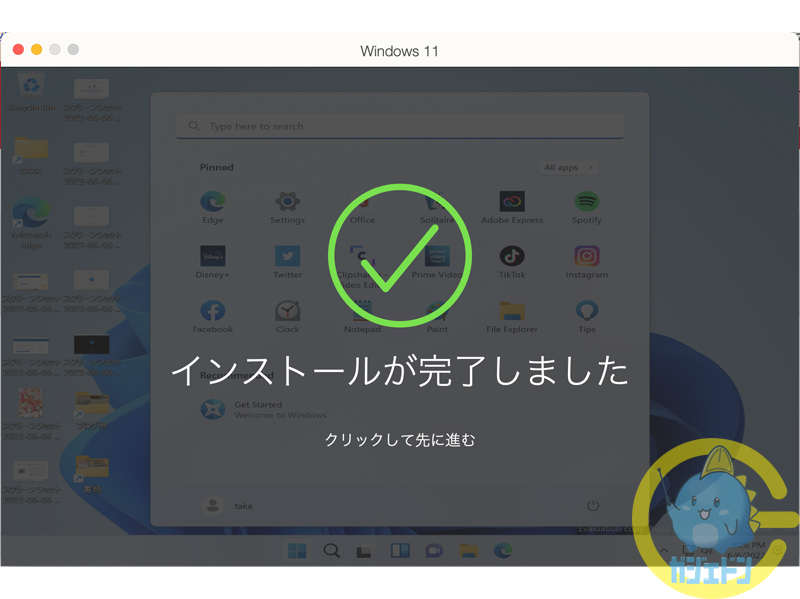

これでインストール完了ガジェ?

本当に簡単なんですよ。
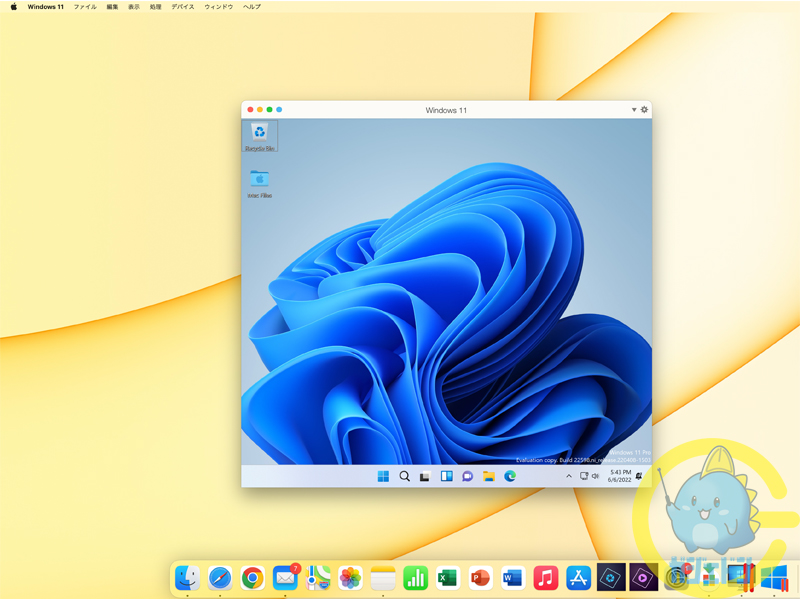
Windows11のインストールの次は諸設定があります。
これでMacでWindowsが動くようになりましたが、画面をよく見ると「英語」になっているのがわかります。

インストールされるのが英語版のWindowsガジェ!

英語版のままで良い人はそのままで大丈夫でしょうが
多くの人は日本語化する必要があります。
Windows11 は日本語のランゲージパックをダウンロードして日本語に切り替えるだけなので結構簡単です。
中央ののWindowsマークをクリックして歯車マークの設定を選択します。
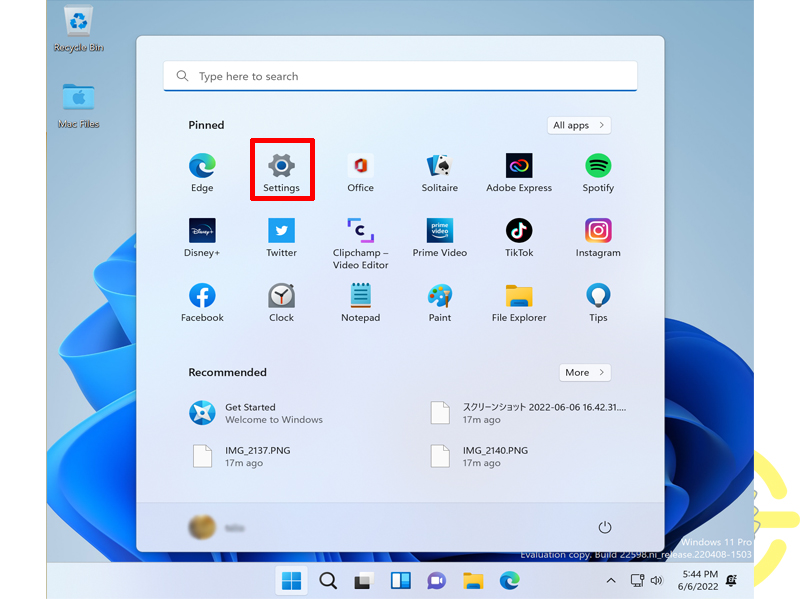
設定(Setting)の「Time & Language」をクリックしLanguage & regionを選択します。
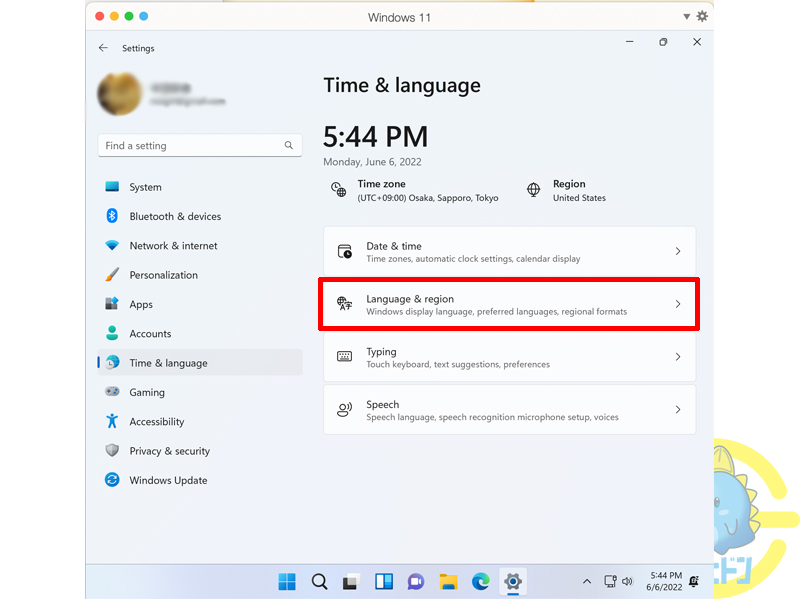
Englishしか無いので、「Add a languege」で日本語を追加します。
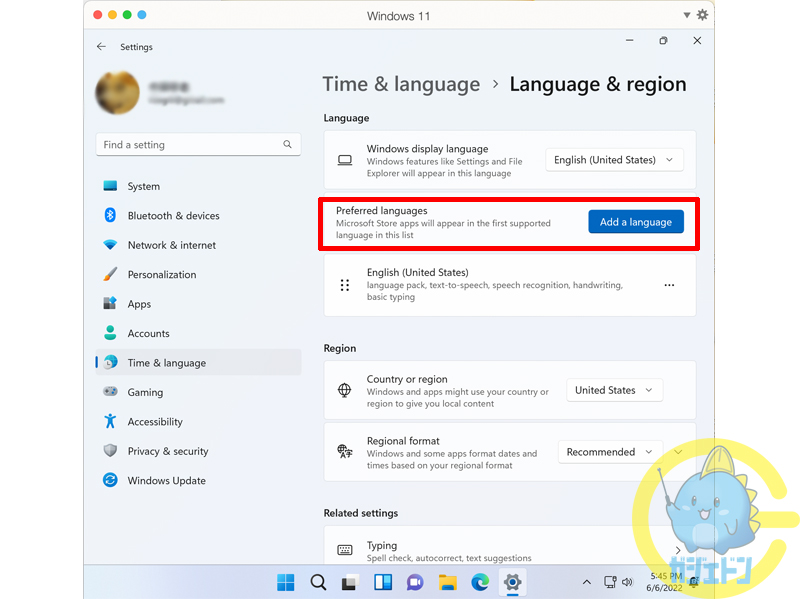
japaneseと検索すると「日本語」がでてくるので選択します。
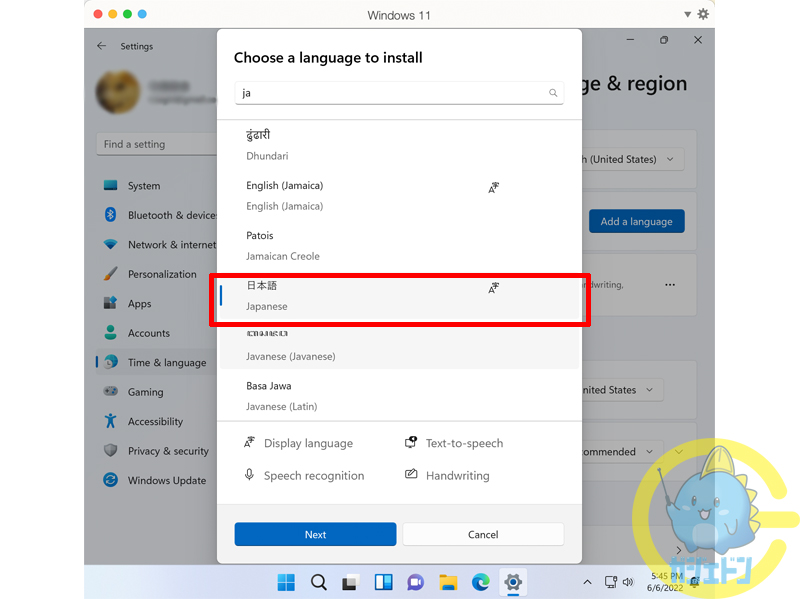
チェックを入れて日本語化パックをインストールします。
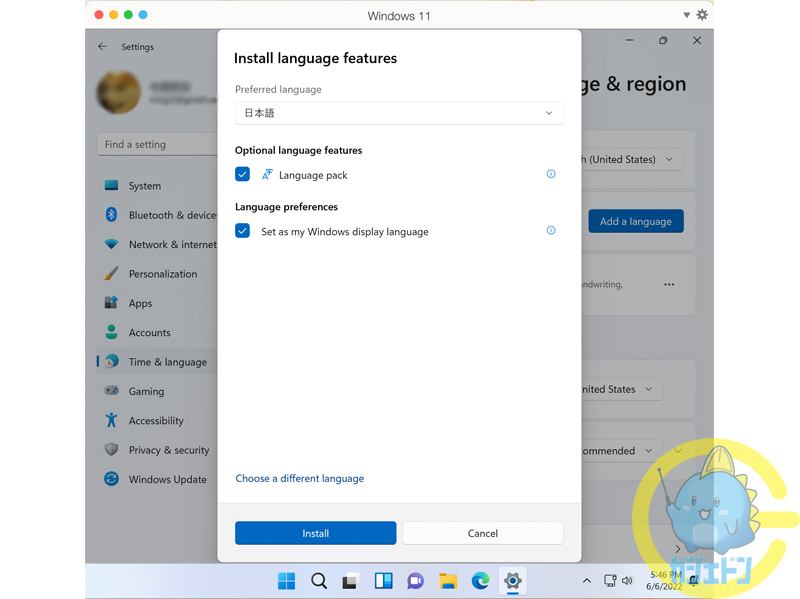
インストールが終わったら一旦サインアウトが必要なので「Sign out」をクリックしてサインインし直します。
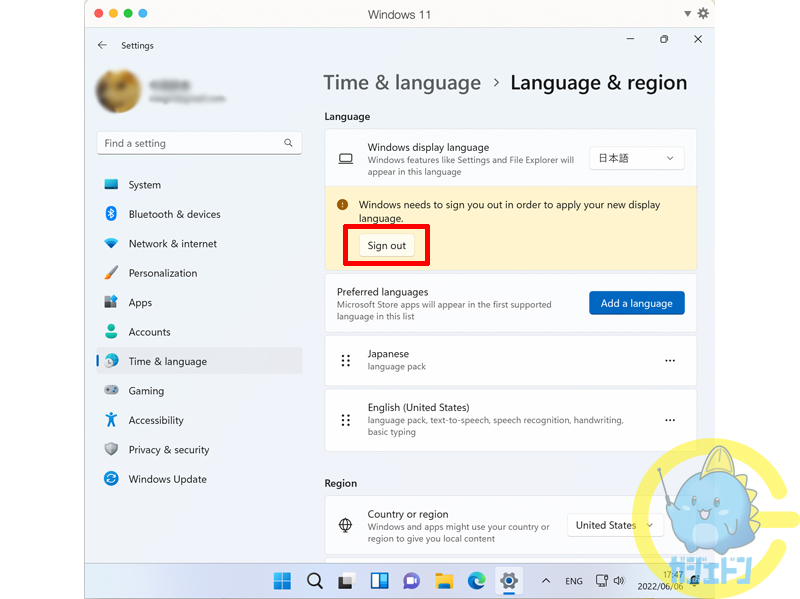
日本語になりました。
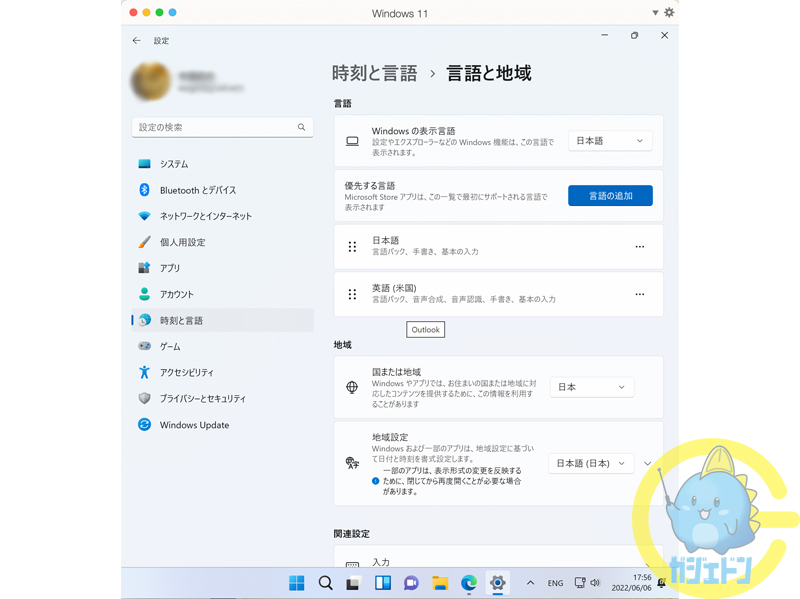
Parallelsで日本語入力が上手くできない場合の設定
Windowsは日本画化したが、日本語入力ができない場合は以下の設定を行ってください。
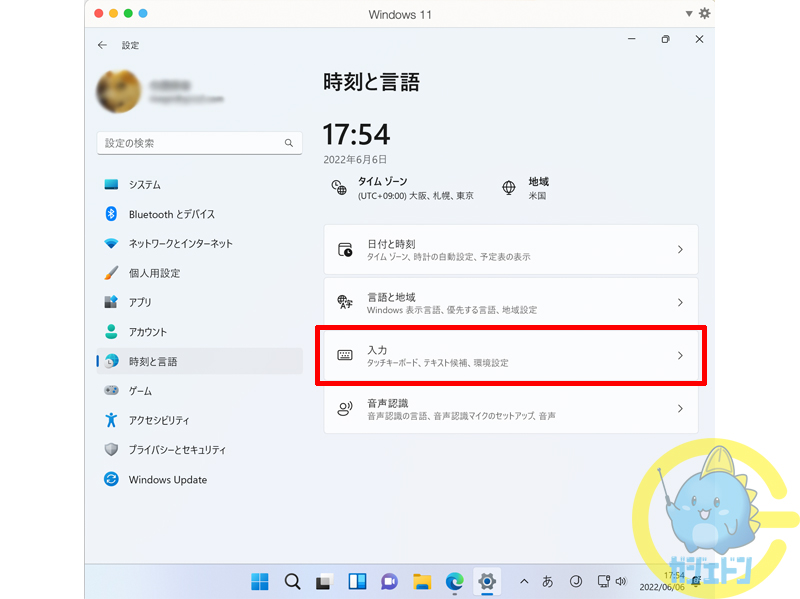
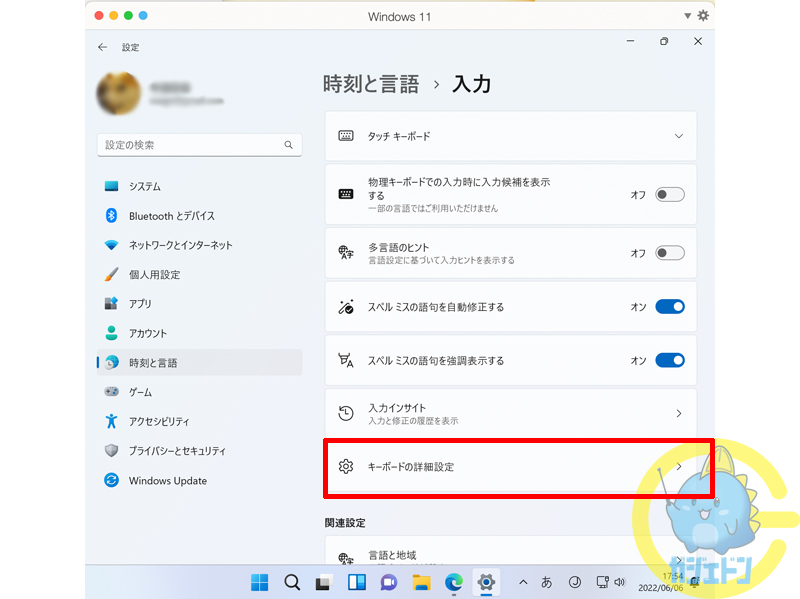
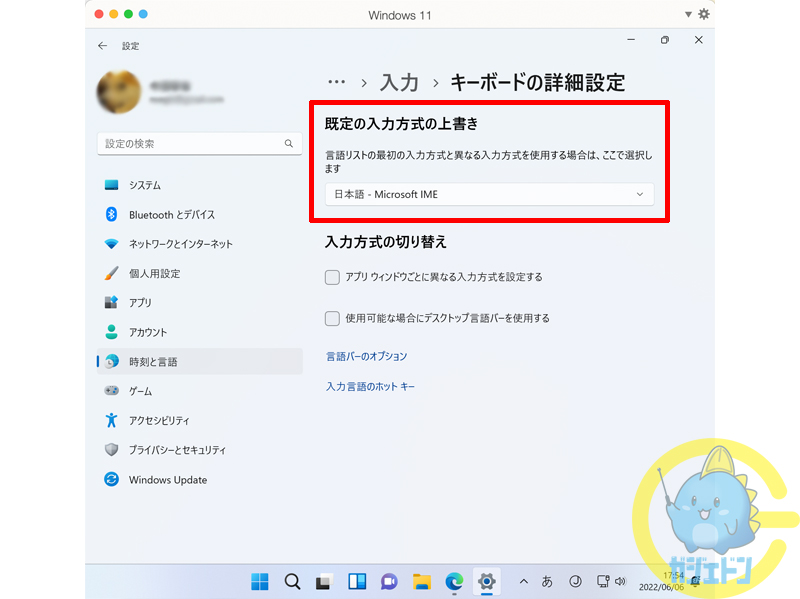
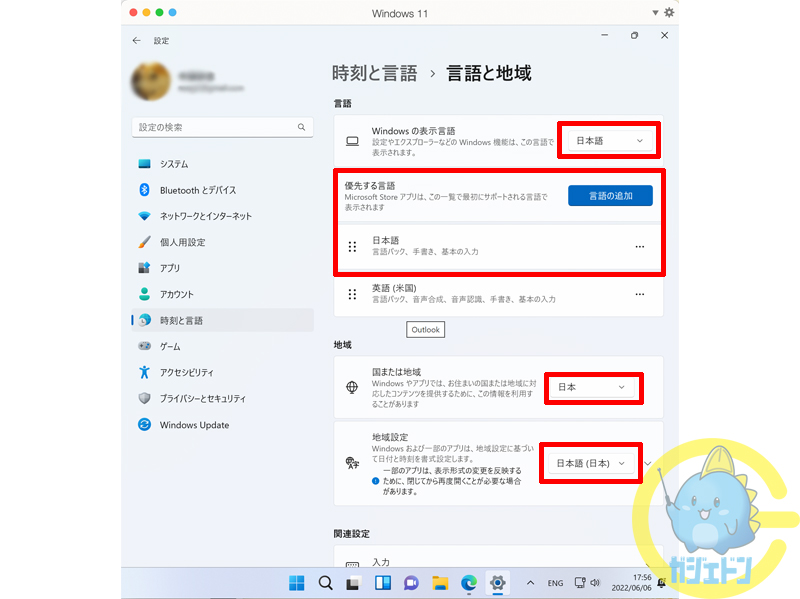

これでほぼオッケーガジェ!
M1搭載MacでWindows11を使う
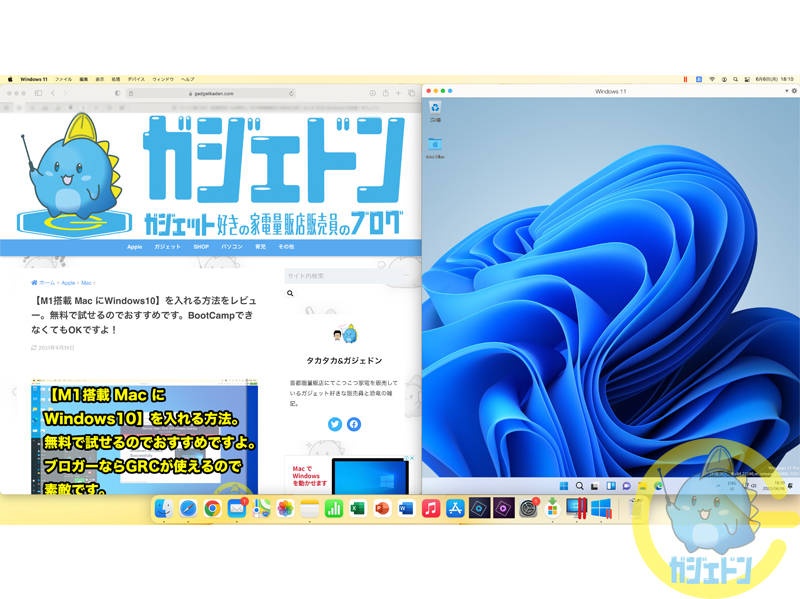
こんな感じに、Macのアプリと同類にWindowsを使えるので個人的にはBootCampみたいなOSの切り替えをするより非常に使いやすいと思います。
こんな感じにMac上でWindows11が動作してOfficeが使えるので、互換性も安心なのです。
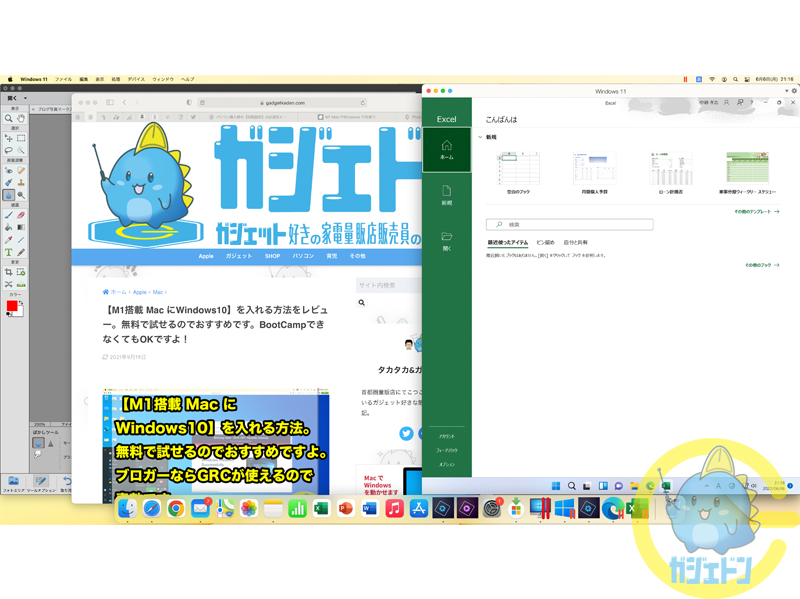

マイクロソフトのOfficeを使うなら、MacとWindows両方で使える
Microsoft365 がおすすめガジェ!

Office/Microsoft 365については記事にしてますので
よろしければ御覧くださいませ。
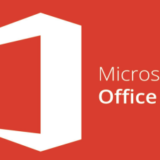 マイクロソフト 【Office 2021 と Microsoft 365 (Office 365)】の違い、メリット・デメリットを考察します。
マイクロソフト 【Office 2021 と Microsoft 365 (Office 365)】の違い、メリット・デメリットを考察します。
まとめ
インストールはかなり簡単にできるので、Microsoft Officeの互換性の為にWindows PCを検討している人は、是非ともParallels Desktop を試してみてほしいです。
2週間のお試し期間中は無料で使えるので実際に使ってみていけるかいけないかジャッジが可能です。
よかったら、正規ライセンスを購入すれば良いのです。
わたしは、GRCとOfficeメインに使う予定です。是非おためしください。
 新型 【M2 Macbook Air 2022】 登場!【M1 Macbook Air 2020】とどちらを買うべきか?性能、価格を販売員目線でおすすめをチェックです。
新型 【M2 Macbook Air 2022】 登場!【M1 Macbook Air 2020】とどちらを買うべきか?性能、価格を販売員目線でおすすめをチェックです。





